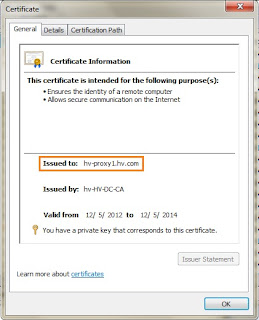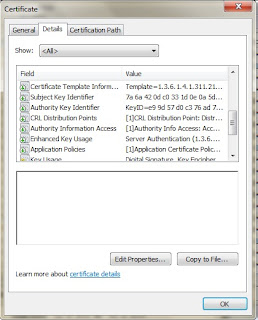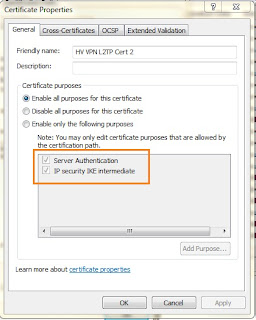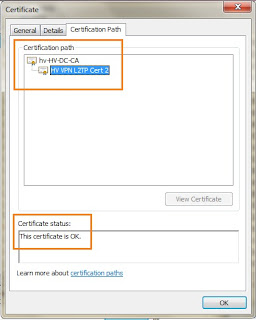Before the VMM installation, let list down a bit of the prerequisites that I have installed
Prerequisites (as refer to Microsoft Technet):
Microsoft Windows Server 2012 Datacenter
Microsoft System Center 2012 SP1
- Get an evaluation copy at Download Microsoft System Center Private Cloud Evaluation Software
Microsoft .NET Framework:
- For VMM in System Center 2012 SP1: Microsoft .NET Framework 4, or Microsoft .NET Framework 4.5
Windows deployment and installation kit:
- For VMM in System Center 2012 SP1: Windows Assessment and Deployment Kit (ADK) for Windows® 8
- Deployment Tools
- Windows Preinstallation Environment (Windows PE)
Microsoft SQL Server 2012 SP1:
- Database Engine
Active Directory
- An account for VMM Administrator (scvmmadmin)
- An account for VMM Service Account (scvmmservice)
You may refer to System Requirements for System Center 2012 - Virtual Machine Manager
Install ADK
Locate the ADK installation source and execute adksetup.exe.
To meet the VMM requirement, only Deployment Tools and Windows Preinstallation Environment (Windows PE) are needed.
Install VMM 2012
Proceed with the System Center 2012 - VMM media and install the VMM.
Select VMM Management Server.
Database Configuration
This is where you have to specify the location of the server installed with SQL Server. In my case, I am installing on the same host. If you are installing on a remote SQL Server, make sure the port TCP 1433 is accessible by VMM Management Server.
Use a Domain User credential (recommended). VMM 2012 SP1 has changed the landscape of VMM deploment. Some of the significant enhancement including Network Virtualization, Converged Network and Service Template, are tighly depending on the VMM availability. This means that although customer today do not need VMM HA in their environment, we may still have to consider a design which the customer has an option to scale out the VMM to achieve HA capability.
This is very important. If you DO NOT store the keys in Active Directory, the this will store in the VMM database (VirtualMangerDB) by default. I DO recommend to store the keys in Active Directory as this is one of the requirement for VMM HA, which means to say you will save yourself sometime which you get this done in the first place.
A proper permission have to be set right before you can proceed with the installation. The Domain User that you use to install VMM must have full control over the SCVMMDMK Container. In my case it will be SCVMMADMIN.
My usual practise is create a shared location in advanced dedicated for VMM Library. If you don't, by default this will be created in C:\ and this is not a good idea because the Library is space consuming when you start to store your ISO and VHD on VMM.
If you are installing VMM Management Server as a VM, do consider to create a separate VHD for the VMM Library purpose. You no need to be told what is the consequences if your C:\ run out of space :-P
Here ou go the Summary page
This is where you have to wait for the installation to complete.
I am working on a blog which will cover the VMM HA deployment with SQL Server 2012 Always On using Denali Availability Group (DAG).
Trust me, YOU GOING TO NEED VMM HA. :-)