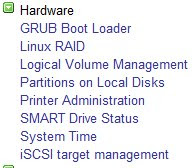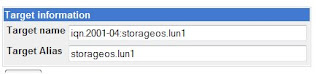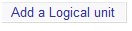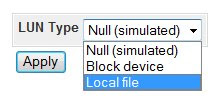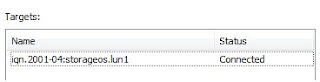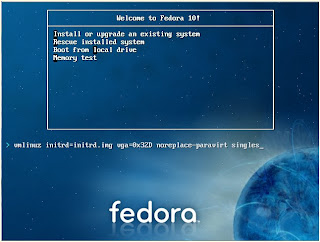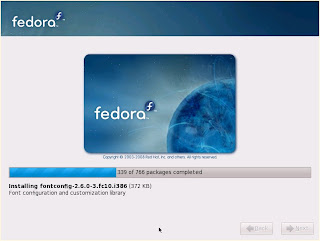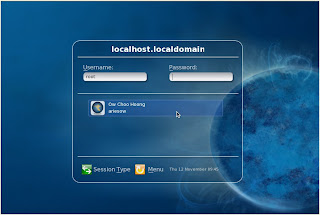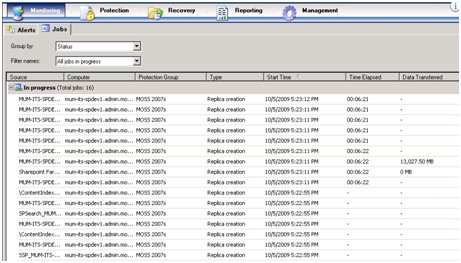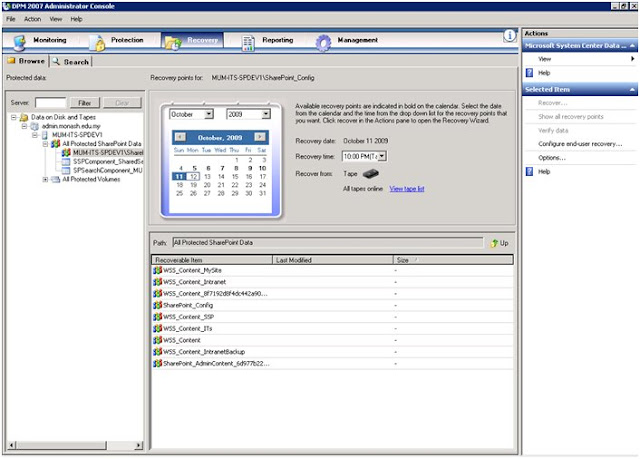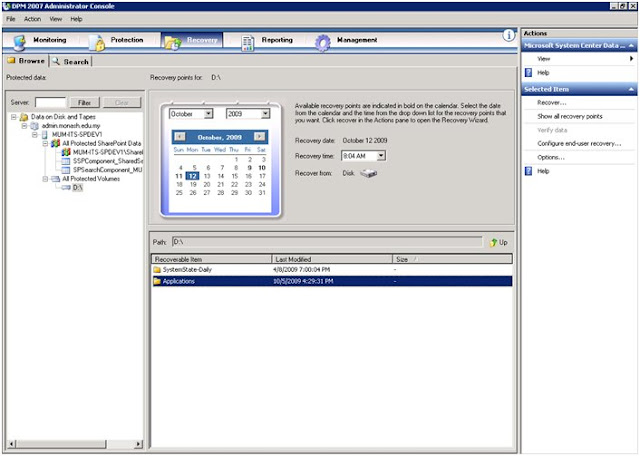As hardware remain my main obstacle, I actually setup the iSCSI Target server on Virtual PC
To find out how Fedora 10 can be setup on Virtual PC, see my blog on How-To: Fedora 10 Installtion on Virtual PC here.
Setting up the iSCSI Target (Fedora 10)
- Get a copy of iSCSI Enterprise Target (IET) at RPM Fusion
rpm -Uvh http://download1.rpmfusion.org/free/fedora/rpmfusion-free-release-stable.noarch.rpm http://download1.rpmfusion.org/nonfree/fedora/rpmfusion-nonfree-release-stable.noarch.rpm
- Install the iSCSI target packages:
yum install iscsitarget kmod-iscsitarget
- Restart the server.
- Get a copy of RPM package of Webmin at www.webmin.com and install in on the server.
wget http://prdownloads.sourceforge.net/webadmin/webmin-1.490-1.noarch.rpm
rpm -U webmin-1.490-1.noarch.rpm
- Get a copy of iSCSI Target module from http://www.webmin.com/cgi-bin/search_third.cgi?recent=1.
wget http://update.intellique.com/pub/iscsitarget-0.9.3.wbm
- Access to Webmin using you favorite internet browser. Select Hardware and then iSCSI target management.
- Click on Create a new target
- Type in your prefer target name and alias
- Click on Add a Logical Unit
- In my case, I have select to use Local file. If you want to use block device, refer to the Use Block IO bottom of this post.
- When completed the LUN is ready
- You are now require to restart the iscsi-target service
Setting up the iSCSI Initiator (Windows Vista)
- Go to Discovery tab. Add a Target portals.
- Go to Targets tab.
- Select the target and click Log on. Click OK.
- The status now will turn to connected.
- Right-click My Computer and select Manage.
- Go to Disk Management and then Storage. The new disk now is visible.
Use Block IO
It required you to allocate a new hard drive, or storage media for you to use BlockIO in IET. In my case, i am attaching a new hard drive and detect as /dev/sdb.
- Check the drive detail
fdisk -l /dev/sdb
- Create new partition
fdisk /dev/sdb
accept default value to allocate all capacity
Command (m for help): n
- Create filesystem. In my case, i am attaching the LUN to my Windows server, therefore i used NTFS
mkntfs -f -L LUN1 -v /dev/sdb1
- Edit the ietd.conf
Target iqn.2009-11:com.cotonso.storage2.lun1
Alias com.cotonso.storage2.lun1
Lun 0 Type=blockio,Path=/dev/sdb1,IOMode=wthru
- Restart IET service
References