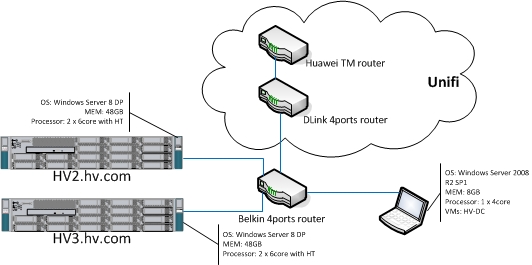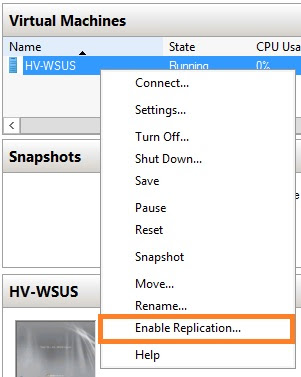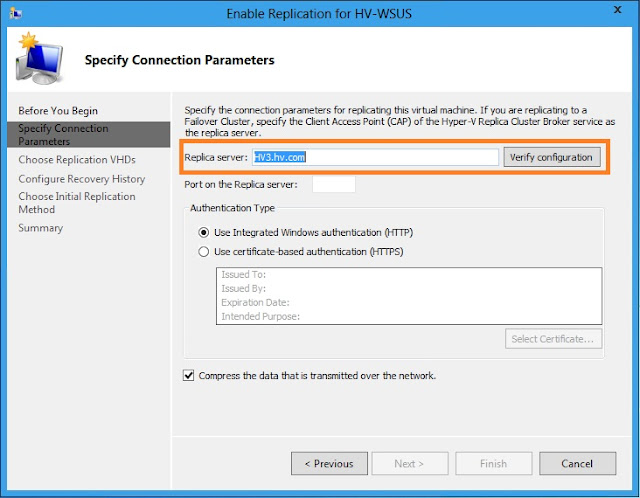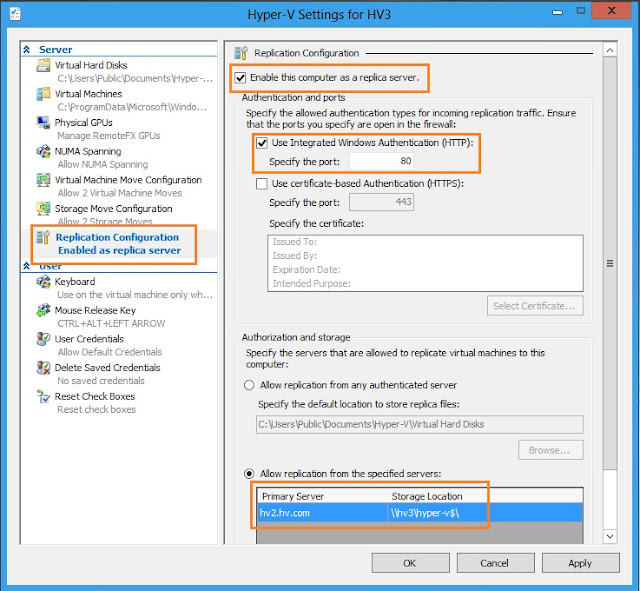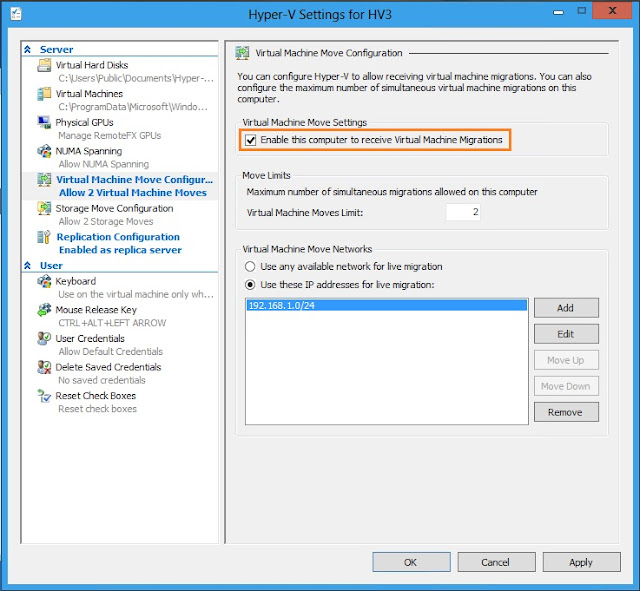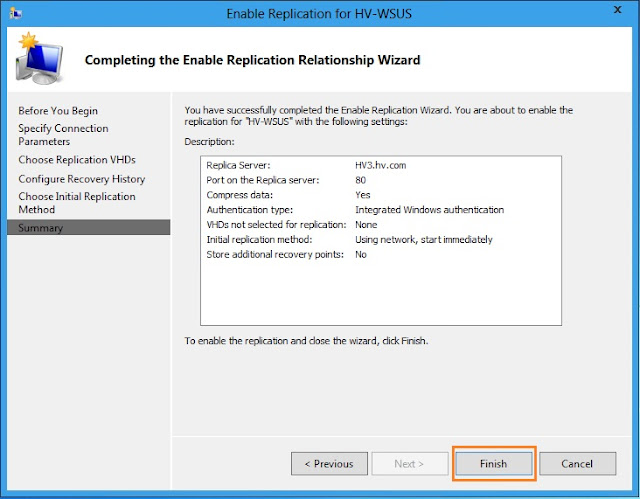As promise in my previous blog How-To: Enable Hyper-V 3.0 Replica (Part 1), I have capture a full video of my testing on Hyper-V 3.0 Replica. Below are the videos and it is best view at 720p resolution:-
Hyper-V 3.0 Replica Highlights During Testing
As usual, i did quite number of things that may be does not make sense with the purpose to see how is the Hyper-V manager handle this. Below are some of the things that I have tried to perform during the testing.
Maximum number of recovery point
Notice that the Store additional recovery points have a maximum value of 15.
 |
| Figure 1: Maximum value of Store additional recovery point is 15 |
Schedule Initial Replication
You can only schedule the Initial Replication not later than 7 days.
 |
| Figure 2: Schedule of Initial Replication must be within 7 days |
Power up the VM during replication
When you try to power up the VM during the Replication in progress, This is the error you will get.
 |
| Figure 3: Error when power up VM during replication |
Network Utilization During Initial Replication
The network utilization at 95% of 100Mbps during Initial Replication. Looking forward to test again when i got 1Gbps switch.
 |
| Figure 4: Network utilization |
Report is available to tell you the statistics and status of VM replication.
 |
| Figure 5: Replication Health Report |
You can use failover test to test the functionality of the replicated VM. The Test Failover feature will create a test VM of the replicated VM with just a click away.
 |
| Figure 6: Test Failover |
Your planed failover will not work if the production VM is still running.
 |
| Figure 7: Planned Failover failed |
 |
| Figure 8: Planned Failover started |
Reverse Failover
Reverse Failover is necessary when the production Hyper-V host is running and you want your VM return to that host.
 |
| Figure 9: Reverse Replication for VM that was failover to DR Hyper-V host |