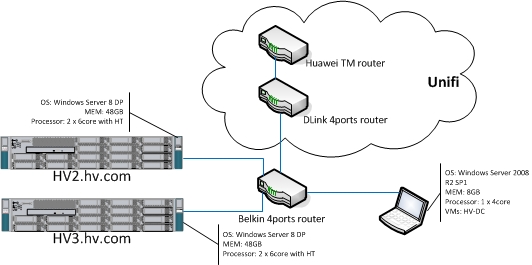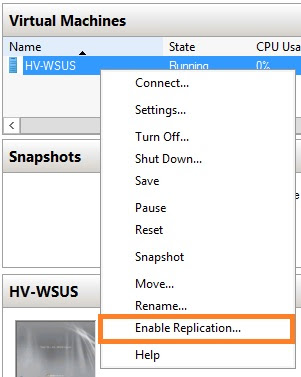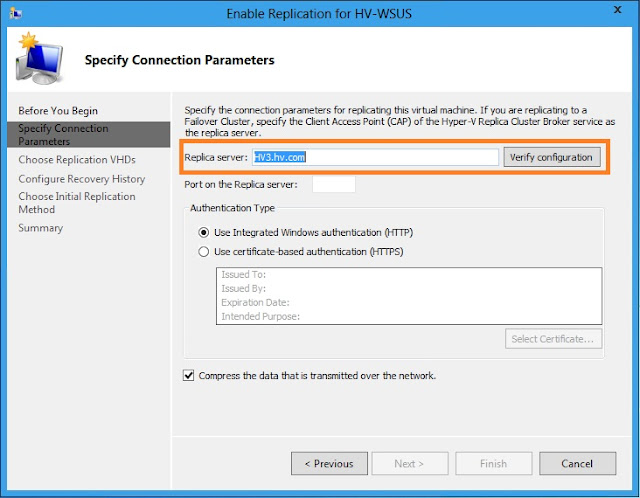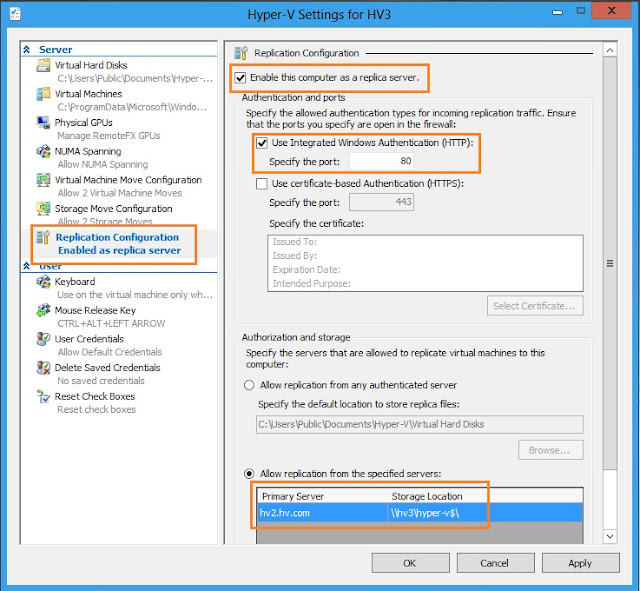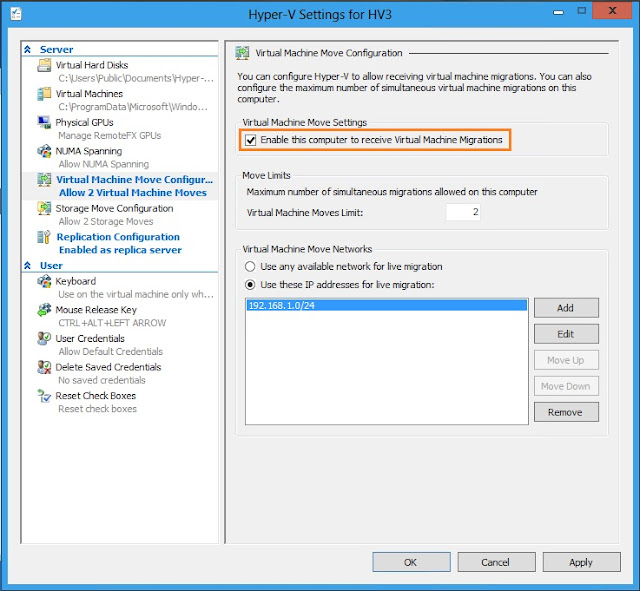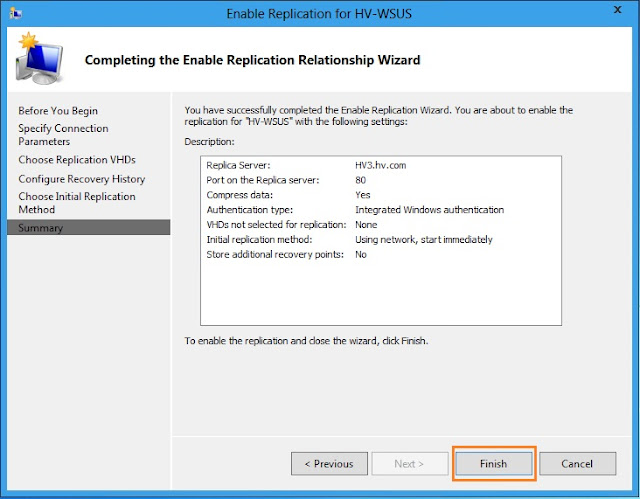Hyper-V Live Migration of Yesterday
When Hyper-V 2.0 introduced together with Windows Server 2008 R2, it was indeed has brought Microsoft into the leader quadrant as one of the Virtualization player in the market. One of the feature which brought Hyper-V close (if not at par) with other rivals is the introduce of Cluster Shared Volume (CSV) which has brought Live Migration (a.k.a VMotion in VMWare) a reality. With Hyper-V 2.0 and CSV, Microsoft introduce the High Availability (HA) to their Virtualization solutions.
Live migration allows you to transparently move running virtual machines from one Hyper-V node of the failover cluster to another Hyper-V node in the same cluster without a dropped network connection or perceived downtime. All virtual machines are stored in the shared storage area which can be
an iSCSI or Fiber-Channel Storage Area Network (SAN) , and the running virtual machine state is managed by one of the nodes. A technical write up in detail of
Using Live Migration with Cluster Shared Volumes in Windows Server 2008 R2 is made available for some of us who want to dig further how stuffs works.
Hyper-V Live Migration of Today
Windows Server 8 Beta is available now and among all interesting new features, Hyper-V 3.0 is in bundled a lot more new features. In this blog, we will look at Live Migration in compare to Hyper-V 2.0 which introduced with Windows Server 2008 R2.
In Hyper-V 3.0, Live Migration are now refer to
Hyper-V Virtual Machine Mobility which consists of:
- Live Migration Without Shared Storage
- Live Migration with SMB Shared Storage
- Live Migration with Failover Cluster
- Storage Migration (YES, you can now live migrate VM's storage)
The Key benefits of Live Migration in Windows Server 8 Beta is delivers improved performance and flexibility. It is also now available inside and outside of clustered environments—both with and without shared storage.
Live Migration Without Shared Storage
Also know as 'Shared Nothing Live Migration' is the most jaw dropping feature in Hyper-V 3.0. As its name suggest, you do not require any shared storage for Live Migration to kick off. AWESOME !!
Be aware that this option of Live Migration does not provide any High Availability (HA) capability. In my very own opinion, you may consider this option in a small scale deployment/environment.

Live Migration with SMB Shared Storage (SMB)
Hyper-V 3.0 Live Migration could now leverage on SMB 2.2 in WIndows Server 8 Beta. With SMB 2.2, file sharing performance is greatly enhanced and the most significant enhancement direct affect the capabilities of Hyper-V 3.0 is the support of multichannel.
And as i am writing this blog, SMB 3.0 is there for Windows Server 2012. Read more at
Windows Server Blog. Our friends,
Beh Chor How, has an experience on this and he had this blog at
V-Enfra.
If you are not ready to deploy a clustered Hyper-V environment and wanting to enjoy the live migration almost similar with Hyper-V Cluster, then this will be one of the options for you. Sweet and simple ! :-)

Live Migration with Failover Clusters
The similar feature (if not the same) Hyper-V cluster with Failover Cluster introduced in Windows Server 2008 R2. To mention a few significant improvement, these are:-
- Simultaneous Live Migration
- VM Liive Migration Queue
- Clustered Share Volume (CSV 2.0)
This will be the most ideal deployment for enterprise level organisation for highly virtualized infrastructure and HA capabilities.