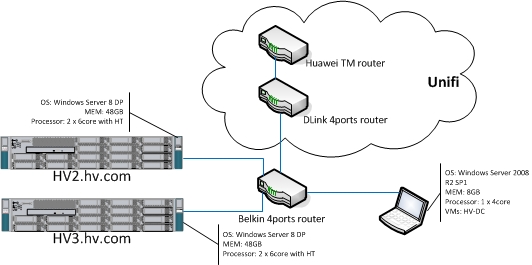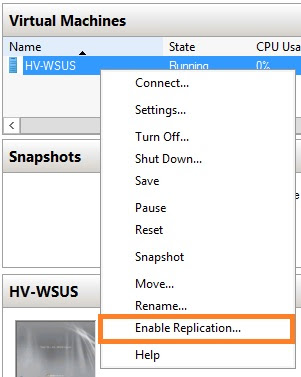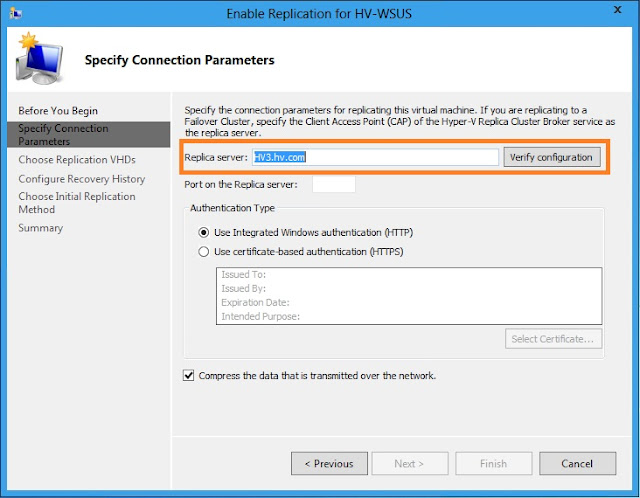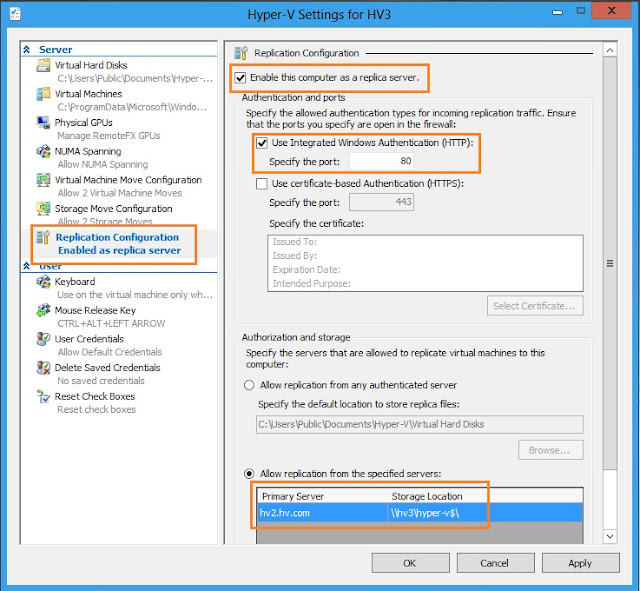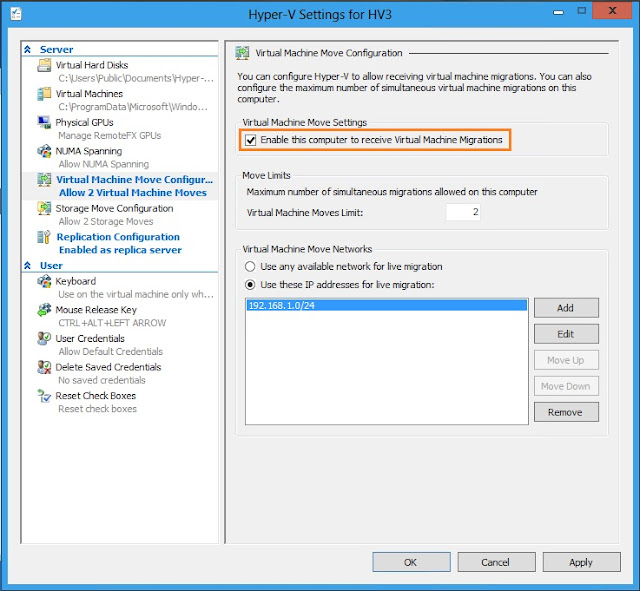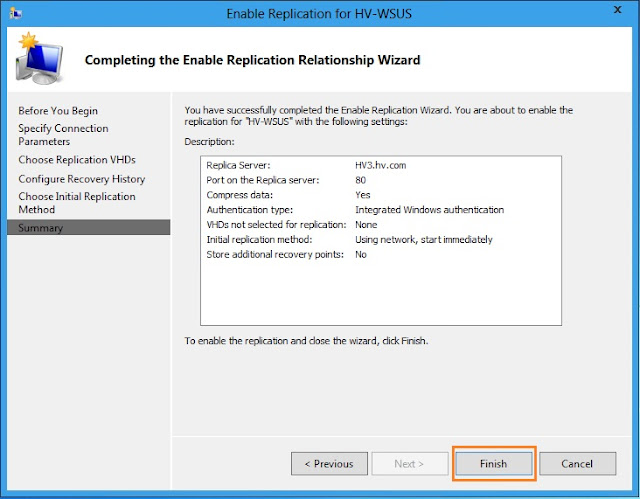What is CTP
Community Technology Preview (“CTP”) enables System Center customers to jointly evaluate System Center 2012 and Windows Server “8” Beta. Customers should use this CTP for their evaluations of Windows Server “8” beta, and to provide Microsoft with feedback on both products. The CTP includes updates to the Virtual Machine Manager and Data Protection Manager components of System Center 2012.
What are the technology available now in CTP
As of now, there are only 2 products available in CTP program, these are:-
- Virtual Machine Manager 2012
- Data Protection Manager 2012
What do I get out of SC2012 CTP
Virtual Machine Manager
The CTP enables the Virtual Machine Manager component's management server to run on Windows Server “8” as well as managing virtual machines (VMs) hosted on Windows Server “8”. The CTP also enables management of new Windows Server “8” features in Virtual Machine Manager:
- Creation of Hyper-V Virtual Networks using Hyper-V Network Virtualization
- Creation of virtual machines using the VHDx format
- SMB 2.2 file servers as storage for virtual machines in a clustered and non-clustered environment
- Live migration and live storage migration
- Hyper-V Virtual Machines on Cluster Shared Volumes 2.0 (CSV2.0)
- Hyper-V Virtual Machines on remote SMB share
- Files on De-Duplicated Volumes
What are the system requirements
Supported operating systems: Windows Server 2008, Windows Server 2008 R2, Windows Server 8 Beta
Data Protection Manager:
Windows 2008
Windows 2008 R2
Windows "8" Beta
Virtual Machine Manager:
Windows “8” Beta (Management Server, Console, Library Server, VM Hosts)
Windows “8” Beta or Windows Server 2008 R2 (Database Server)
Windows Server “8” is the only supported guest operating system
Other Software: SQL Server 2008 R2 with SP1, Standard, Enterprise or Datacenter Edition, 64-bit edition only
Pre-requisite Software: .NET 3.5
Hypervisor: Data Protection Manager: Not applicable
Virtual Machine Manager: Hyper-V on Windows Server "8" only
Where can I get CTP
http://www.microsoft.com/download/en/details.aspx?id=29099