Challenges of Replication in those days
In previous day, replication is complex to configure and setup and often requires expensive proprietaty hardware or software. Due to this,not many of us could afford replication of VMs for disaster recovery copy. Well what about to change the way we design our DR center in the next few months is that Microsoft's Hyper-V 3.0 is to bundle with Hyper-V Replica.
Hyper-V Replica
Hyper-V Replica is asynchronous, application consistent, virtual machine replication built-in to Windows Server 8. With Hyper-V Replica, you can replicate a virtual machine from one location to another with Hyper-V and a network connection. Hyper-V Replica works with any server vendor, any network vendor and any storage vendor. In addition, we will provide unlimited replication in the box. With Hyper-V Replica, we could now design our disaster recovery site in a more cost effective way.
Setup
3. Specify Replica Server with FQDN of the target Hyper-V server where you want to move the VM. Click Verify Configuration
4. If this is the first time replication is enable for the server, click Configure server.
5. Select Replication Configuration on the left pane of Hyper-V Settings page. Check Enable this computer as replica server, check Use Integrated Windows Authentication (HTTP) and make sure it use port 80, check Allow replication from specified servers and select the source Hyper-V server and storage location.
I am currently working on capturing data and video when the initial replication take place and I will post them as How-To: Enable Hyper-V 3.0 Replica (Part 2).
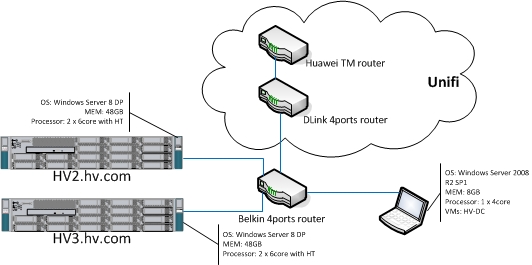 |
| Figure 1: My test environment
This setup require:-
2. Windows Server 2008 R2 SP1
*Note: The Hyper-V Replica of Hyper-V 3.0 which bundle in Microsoft Server 8 Developer Preview and its feature are subject to changes when Windows Server 8 RTM released.
Enabling Hyper-V Replica
If you have not have your test server install with Windows Server 8 DP, you may follow my blog How To: Windows Server 8 Boot from VHD to install Windows Server 8 DP on VHD and How-To: Install Hyper-V Role on Windows Server 8 to install Hyper-V role on Windows Server 8 DP.1. Click Start and launch Hyper-V Manager 2. Select the VM that you want to enable replication, right-lick and select Enable Replication. |
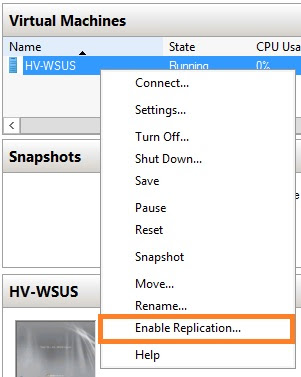 |
| Figure 2: Select Enable Replication... |
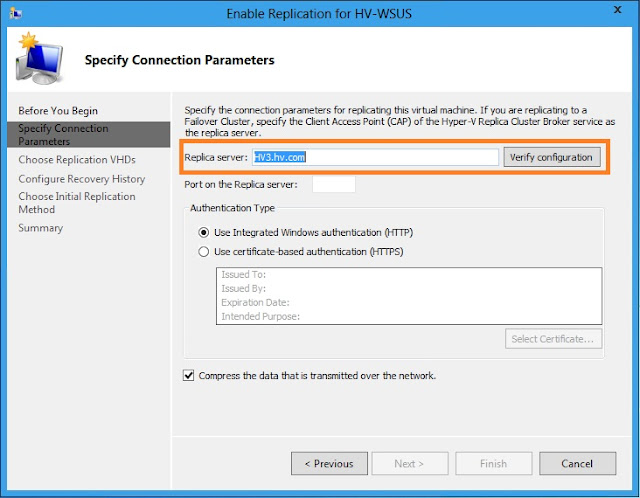 |
| Figure 2: Enable Replication of Hyper-V server |
 |
| Figure 3: Enable replication for first time |
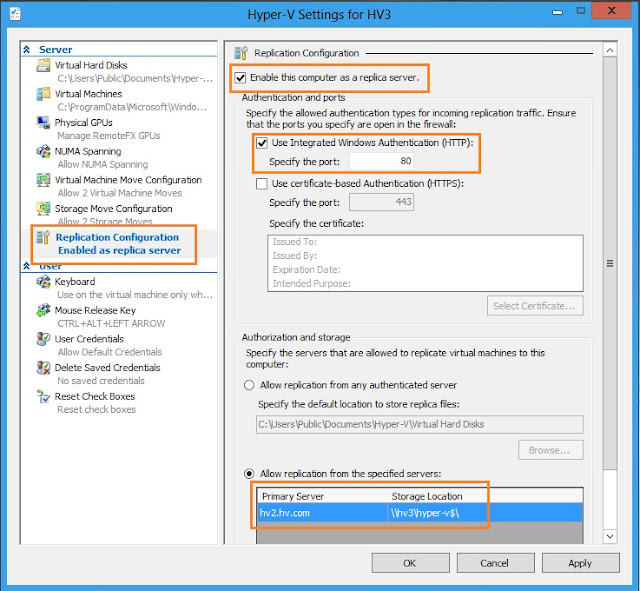 |
| Figure 4: Replication Configuration on target Hyper-V Server |
6. Select Virtual Machine Move Configuration on left pane. Check Enable this computer to receive Virtual Machine Migrations. Click Apply.
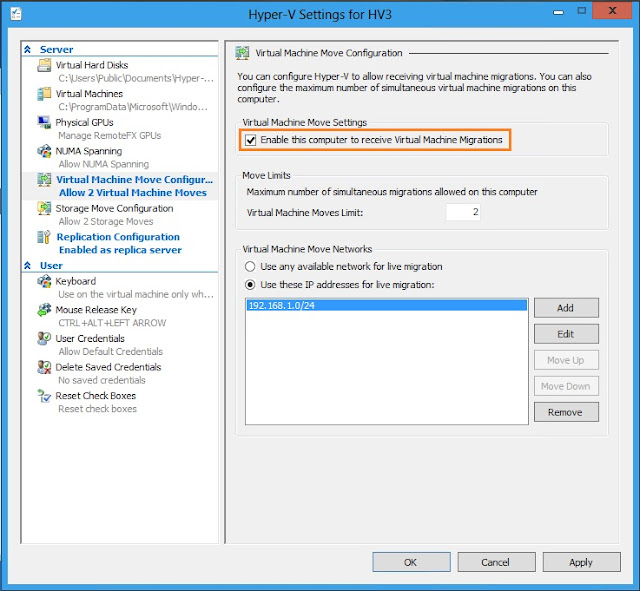 |
| Figure 5: Virtual Machine Move Configuration |
7. Click Next until Summary. Click Finish. Upon Finish is clicked, the initial replication will kick start.
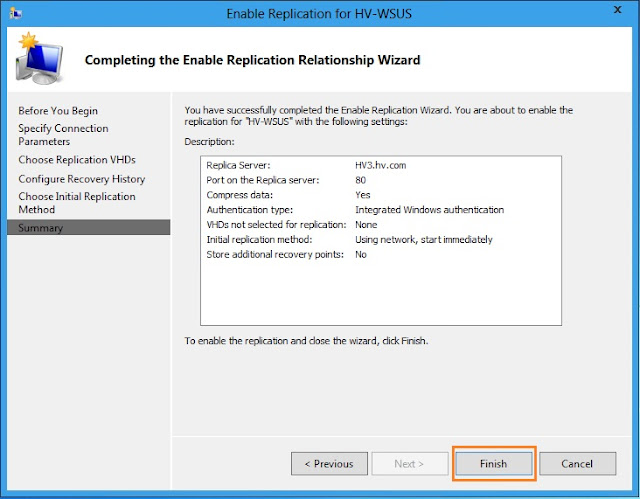 |
| Figure 6: Finish enabling Hyper-V Replica |










