Came across a service provider asking how they can help a customer of their to port-forward (NAT) a range of ports for the customer legacy application. A quick look into the requirement, I have created a simple script to achieve that.
Read more here.
Showing posts with label Hyper-V. Show all posts
Showing posts with label Hyper-V. Show all posts
Friday, June 10, 2016
Thursday, October 25, 2012
Hyper-V 2012 : VLAN Trunking
During one of our Microsoft Hyper-V 2012 deployment (without GUI) on HP 160 G5, we have come across a very interesting finding of the built-in capabilities where you can now TRUNK VLAN without HP Network Configuration Utility (HPCU)
It was both the shock an excitement that night when both myself and Hafiz found that by adding a DWORD to the registry and a clean restart... VOILA ! the VLAN trunking works as expected.
This is the location to find for the registry key that you have to add.
xx could be any number so you must open each key and look for your network adapter. If you are using NIC Teaming you probably need to do this for both adapters or all adapters that set up your team, in case you have more than two.
So, what is so great about this ?
Remember back in Windows Server 2008 R2 SP1, you need to install HPCU (Not an option). After the installation, you have to use HPCU to create VLAN(802.1q) with the NIC port of you choice.
And the next complication was that for each VLAN that you trunk, there will be additional Network Adapter create for that particular VLAN
Imaging you have 2 NIC ports and you have 5 VLANs that you need to trunk them for the VMs. This will gives you 10 extra Network Adapters show in Network Connections window. MESSY !!!
Now that we can do this without HPCU, you only need to specify the VLAN in the Virtual Network of the VM that want to connect to.
It was both the shock an excitement that night when both myself and Hafiz found that by adding a DWORD to the registry and a clean restart... VOILA ! the VLAN trunking works as expected.
This is the location to find for the registry key that you have to add.
HKEY_LOCAL_MACHINE\ControlSet001\Control\Class\{4d36e972-e325-11ce-bfc1-08002be10318}\00xx
xx could be any number so you must open each key and look for your network adapter. If you are using NIC Teaming you probably need to do this for both adapters or all adapters that set up your team, in case you have more than two.
So, what is so great about this ?
Remember back in Windows Server 2008 R2 SP1, you need to install HPCU (Not an option). After the installation, you have to use HPCU to create VLAN(802.1q) with the NIC port of you choice.
And the next complication was that for each VLAN that you trunk, there will be additional Network Adapter create for that particular VLAN
Imaging you have 2 NIC ports and you have 5 VLANs that you need to trunk them for the VMs. This will gives you 10 extra Network Adapters show in Network Connections window. MESSY !!!
Now that we can do this without HPCU, you only need to specify the VLAN in the Virtual Network of the VM that want to connect to.
Sunday, April 22, 2012
Hyper-V Live Migration of Windows Server 8 Beta
When Hyper-V 2.0 introduced together with Windows Server 2008 R2, it was indeed has brought Microsoft into the leader quadrant as one of the Virtualization player in the market. One of the feature which brought Hyper-V close (if not at par) with other rivals is the introduce of Cluster Shared Volume (CSV) which has brought Live Migration (a.k.a VMotion in VMWare) a reality. With Hyper-V 2.0 and CSV, Microsoft introduce the High Availability (HA) to their Virtualization solutions.
Hyper-V Live Migration of Today
Windows Server 8 Beta is available now and among all interesting new features, Hyper-V 3.0 is in bundled a lot more new features. In this blog, we will look at Live Migration in compare to Hyper-V 2.0 which introduced with Windows Server 2008 R2.
In Hyper-V 3.0, Live Migration are now refer to Hyper-V Virtual Machine Mobility which consists of:
- Live Migration Without Shared Storage
- Live Migration with SMB Shared Storage
- Live Migration with Failover Cluster
- Storage Migration (YES, you can now live migrate VM's storage)
The Key benefits of Live Migration in Windows Server 8 Beta is delivers improved performance and flexibility. It is also now available inside and outside of clustered environments—both with and without shared storage.
Live Migration Without Shared Storage
Also know as 'Shared Nothing Live Migration' is the most jaw dropping feature in Hyper-V 3.0. As its name suggest, you do not require any shared storage for Live Migration to kick off. AWESOME !!
Be aware that this option of Live Migration does not provide any High Availability (HA) capability. In my very own opinion, you may consider this option in a small scale deployment/environment.
Be aware that this option of Live Migration does not provide any High Availability (HA) capability. In my very own opinion, you may consider this option in a small scale deployment/environment.
Live Migration with SMB Shared Storage (SMB)
Hyper-V 3.0 Live Migration could now leverage on SMB 2.2 in WIndows Server 8 Beta. With SMB 2.2, file sharing performance is greatly enhanced and the most significant enhancement direct affect the capabilities of Hyper-V 3.0 is the support of multichannel.
And as i am writing this blog, SMB 3.0 is there for Windows Server 2012. Read more at Windows Server Blog. Our friends, Beh Chor How, has an experience on this and he had this blog at V-Enfra.
If you are not ready to deploy a clustered Hyper-V environment and wanting to enjoy the live migration almost similar with Hyper-V Cluster, then this will be one of the options for you. Sweet and simple ! :-)
Hyper-V 3.0 Live Migration could now leverage on SMB 2.2 in WIndows Server 8 Beta. With SMB 2.2, file sharing performance is greatly enhanced and the most significant enhancement direct affect the capabilities of Hyper-V 3.0 is the support of multichannel.
And as i am writing this blog, SMB 3.0 is there for Windows Server 2012. Read more at Windows Server Blog. Our friends, Beh Chor How, has an experience on this and he had this blog at V-Enfra.
If you are not ready to deploy a clustered Hyper-V environment and wanting to enjoy the live migration almost similar with Hyper-V Cluster, then this will be one of the options for you. Sweet and simple ! :-)
Live Migration with Failover Clusters
The similar feature (if not the same) Hyper-V cluster with Failover Cluster introduced in Windows Server 2008 R2. To mention a few significant improvement, these are:-
This will be the most ideal deployment for enterprise level organisation for highly virtualized infrastructure and HA capabilities.
The similar feature (if not the same) Hyper-V cluster with Failover Cluster introduced in Windows Server 2008 R2. To mention a few significant improvement, these are:-
- Simultaneous Live Migration
- VM Liive Migration Queue
- Clustered Share Volume (CSV 2.0)
This will be the most ideal deployment for enterprise level organisation for highly virtualized infrastructure and HA capabilities.
Live Storage Migration
Oh yes, 'LIVE STORAGE MIGRATION', is a new thing in Hyper-V 3.0 Clustered. You may get more details at Windows Server 8- Truly Live Storage Migration.
Oh yes, 'LIVE STORAGE MIGRATION', is a new thing in Hyper-V 3.0 Clustered. You may get more details at Windows Server 8- Truly Live Storage Migration.
Saturday, April 7, 2012
Hyper-V Replica of Windows Server 8 Beta
I have blogged about Hyper-V replica a while ago when Windows Server 8 release as Developer Preview. And here comes the Windows Server 8 Beta released not long ago, Hyper-V Replica is everywhere on the net most exciting part of it, more and more detailed technical documentation make available by Microsoft to the public particular to this piece of Hyper-V components.
My first look is on the Windows Server 8 Hyper-V Component Architecture Poster and my first expression was…………<speechless>………..and WOW !!!! IMPRESSIVE!
Windows Server "8" Beta Hyper-V Component Architecture Poster
"Hyper-V Replica is an asynchronous virtual machine replication technology that is included in Windows Server "8" Beta. It is designed for business continuity and disaster recovery. It works with any server, network, or storage vendor. It does not require any shared storage. It enables you to replicate individual or multiple virtual machines. Hyper-V Replica is tightly integrated with Hyper-V and Failover Clustering. You can replicate virtual machines from one computer running Hyper-V at a primary site (the primary server) to another computer running Hyper-V at a Replica site (the Replica server). The Replica server accepts incoming replication traffic from one or more primary servers." - Windows Server "8" Beta Hyper-V Component Architecture Poster
Figure 1: Windows Server "8" Beta Hyper-V Component Architecture Poster
Technical Write Up
A document on Understand and Troubleshoot Hyper-V Replica in Windows Server "8" Beta is available for you if you are looking for the detailed bits of Hyper-V Replica in Windows Server 8. I personally find that this document is very useful for someone like me who involves in proposing Hyper-V design.
Hyper-V Replica with Powershell
For some of you would like to deploy Hyper-V with Server Core installation, you may be looking into managing Hyper-V Replica using Powershell. The below 2 blogs you may be interested in :
Technical Diagram of Hyper-V Replica
My previous testing and blog of Hyper-V Replica
You may refer to :-
How-To: Enable Hyper-V 3.0 Replica (Part 1)
More testing on the way when I secured hardware for testing :-)
Sunday, January 29, 2012
How-To: Enable Hyper-V 3.0 Replica (Part 2)
As promise in my previous blog How-To: Enable Hyper-V 3.0 Replica (Part 1), I have capture a full video of my testing on Hyper-V 3.0 Replica. Below are the videos and it is best view at 720p resolution:-
Hyper-V 3.0 Replica Highlights During Testing
As usual, i did quite number of things that may be does not make sense with the purpose to see how is the Hyper-V manager handle this. Below are some of the things that I have tried to perform during the testing.
Maximum number of recovery point
Notice that the Store additional recovery points have a maximum value of 15.
 |
| Figure 1: Maximum value of Store additional recovery point is 15 |
Schedule Initial Replication
You can only schedule the Initial Replication not later than 7 days.
 |
| Figure 2: Schedule of Initial Replication must be within 7 days |
Power up the VM during replication
When you try to power up the VM during the Replication in progress, This is the error you will get.
 |
| Figure 3: Error when power up VM during replication |
Network Utilization During Initial Replication
The network utilization at 95% of 100Mbps during Initial Replication. Looking forward to test again when i got 1Gbps switch.
 |
| Figure 4: Network utilization |
Report is available to tell you the statistics and status of VM replication.
 |
| Figure 5: Replication Health Report |
You can use failover test to test the functionality of the replicated VM. The Test Failover feature will create a test VM of the replicated VM with just a click away.
 |
| Figure 6: Test Failover |
Your planed failover will not work if the production VM is still running.
 |
| Figure 7: Planned Failover failed |
 |
| Figure 8: Planned Failover started |
Reverse Failover
Reverse Failover is necessary when the production Hyper-V host is running and you want your VM return to that host.
 |
| Figure 9: Reverse Replication for VM that was failover to DR Hyper-V host |
Thursday, January 26, 2012
How-To: Enable Hyper-V 3.0 Replica (Part 1)
Challenges of Replication in those days
In previous day, replication is complex to configure and setup and often requires expensive proprietaty hardware or software. Due to this,not many of us could afford replication of VMs for disaster recovery copy. Well what about to change the way we design our DR center in the next few months is that Microsoft's Hyper-V 3.0 is to bundle with Hyper-V Replica.
Hyper-V Replica
Hyper-V Replica is asynchronous, application consistent, virtual machine replication built-in to Windows Server 8. With Hyper-V Replica, you can replicate a virtual machine from one location to another with Hyper-V and a network connection. Hyper-V Replica works with any server vendor, any network vendor and any storage vendor. In addition, we will provide unlimited replication in the box. With Hyper-V Replica, we could now design our disaster recovery site in a more cost effective way.
Setup
3. Specify Replica Server with FQDN of the target Hyper-V server where you want to move the VM. Click Verify Configuration
4. If this is the first time replication is enable for the server, click Configure server.
5. Select Replication Configuration on the left pane of Hyper-V Settings page. Check Enable this computer as replica server, check Use Integrated Windows Authentication (HTTP) and make sure it use port 80, check Allow replication from specified servers and select the source Hyper-V server and storage location.
I am currently working on capturing data and video when the initial replication take place and I will post them as How-To: Enable Hyper-V 3.0 Replica (Part 2).
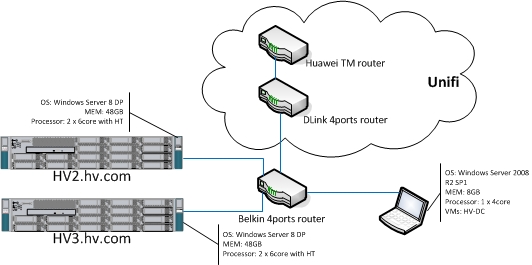 |
| Figure 1: My test environment
This setup require:-
2. Windows Server 2008 R2 SP1
*Note: The Hyper-V Replica of Hyper-V 3.0 which bundle in Microsoft Server 8 Developer Preview and its feature are subject to changes when Windows Server 8 RTM released.
Enabling Hyper-V Replica
If you have not have your test server install with Windows Server 8 DP, you may follow my blog How To: Windows Server 8 Boot from VHD to install Windows Server 8 DP on VHD and How-To: Install Hyper-V Role on Windows Server 8 to install Hyper-V role on Windows Server 8 DP.1. Click Start and launch Hyper-V Manager 2. Select the VM that you want to enable replication, right-lick and select Enable Replication. |
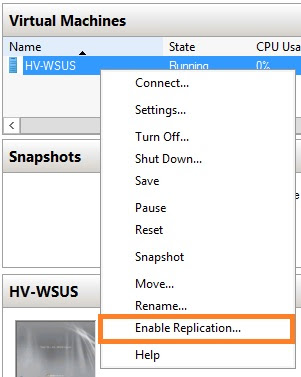 |
| Figure 2: Select Enable Replication... |
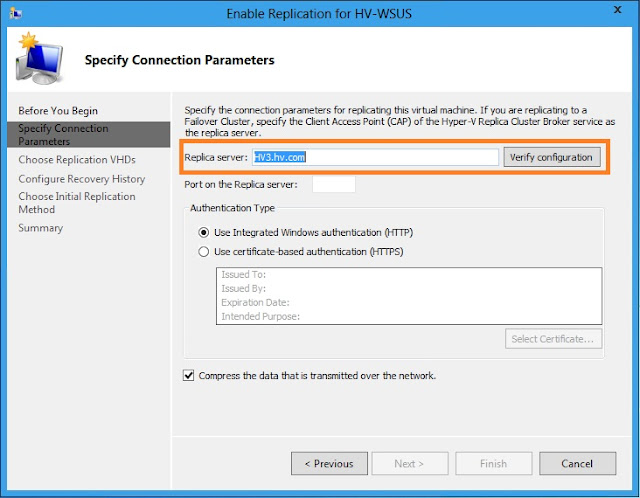 |
| Figure 2: Enable Replication of Hyper-V server |
 |
| Figure 3: Enable replication for first time |
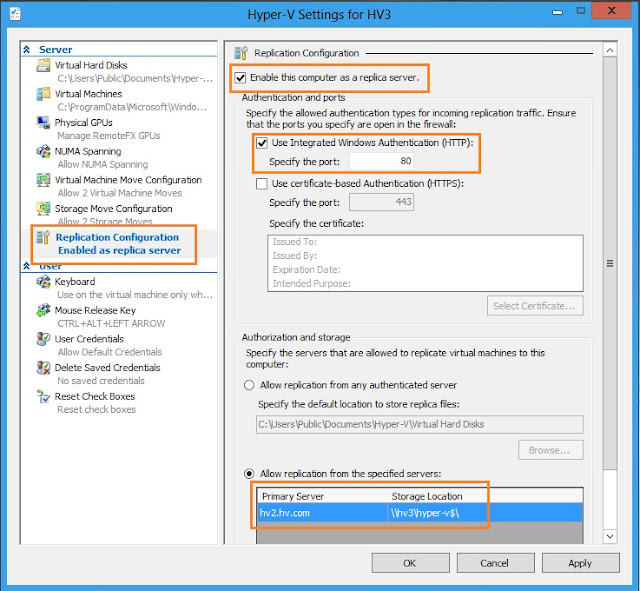 |
| Figure 4: Replication Configuration on target Hyper-V Server |
6. Select Virtual Machine Move Configuration on left pane. Check Enable this computer to receive Virtual Machine Migrations. Click Apply.
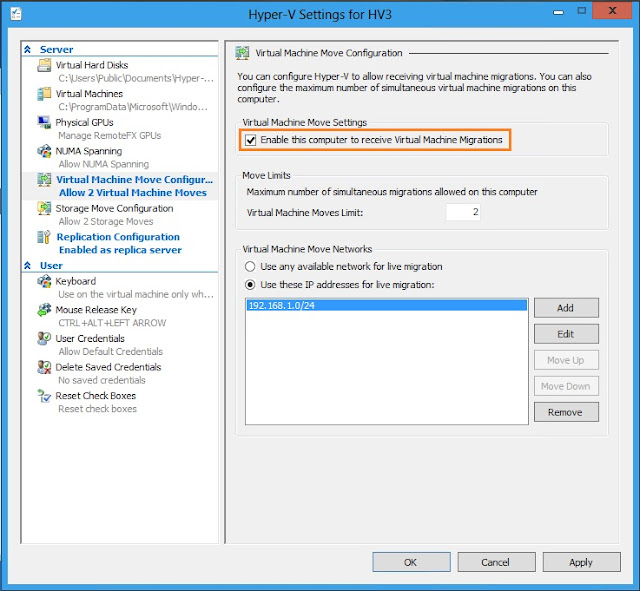 |
| Figure 5: Virtual Machine Move Configuration |
7. Click Next until Summary. Click Finish. Upon Finish is clicked, the initial replication will kick start.
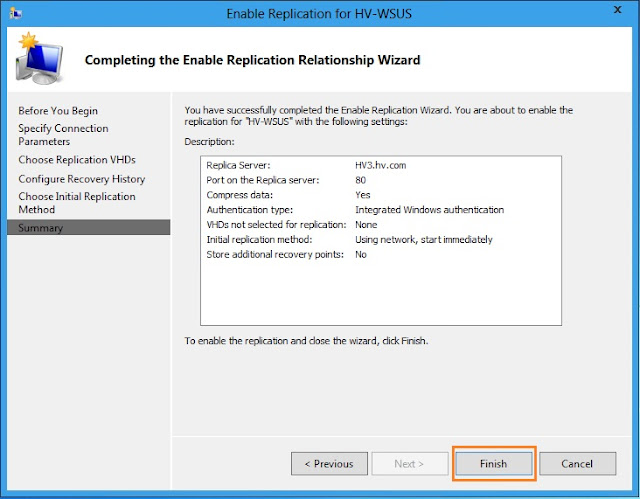 |
| Figure 6: Finish enabling Hyper-V Replica |
Sunday, January 22, 2012
How-To: Install Hyper-V Role on Windows Server 8
If you have not install Windows Server 8 Developer Preview yet, you may also follow guide which i have blogged earlier at How To: Windows Server 8 Boot from VHD. Upon the installation of Windows Server 8, you may proceed with the steps below for Hyper-V V3 role installation:-
1. In Windows Server 8 Developer Preview, launch the Server Manager Console.
2. If you have not launch the Server Manager, click on Start > Server Manager.
3. At the Dashboard, click add roles
 |
| Figure1: Dashboard of Server Manager |
 |
| Figure2: Add Roles and Features Wizard |
5. Click Next until Server Roles.
6. At the Select Server Roles page, select Hyper-V.7. Click Next until Confirmation.
8. At the Confirm installation selections page, check Restart each destination server automatically if required.
 |
| Figure3: Confirmation |
 |
| Figure4: Role installation in progress |
9. After the server has completed rebooting, log back on to the Windows Server 8 Developer Preview with following credentials:
10. Close the Server Manager window.
10. Close the Server Manager window.
Friday, December 23, 2011
Screencast: Adding Hyper-V Cluster to SCVMM 2012 RC
Continue to my previous blog Screencast: SCVMM 2012 Installation, I have proceed to add my biggest production Hyper-V cluster to SCVMM 2012 RC. The cluster consists of 9 Hyper-V nodes which is hosting 71 VMs on VFARM3 cluster. Below is the screencast of the process.
Screencast: SCVMM 2012 Installation
Installation of System Center Virtual Machine Manager (SCVMM) 2012 is simple enough, and I have screenshot each of the important screen you will come across during installation.
Windows Automation Installation Kit is require. To download a copy, click this link http://go.microsoft.com/fwlink/?LinkID=194654
Upon completing this, VMM is installed on the host. Take a peek at my next blog on how I add a Hyper-V cluster to SCVMM 2012 RC at Screencast: Adding Hyper-V Cluster to SCVMM 2012 RC.
Subscribe to:
Posts (Atom)








































