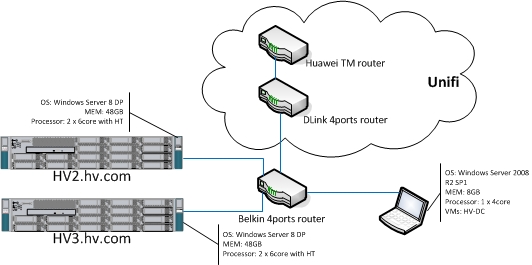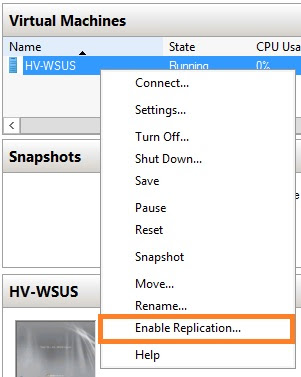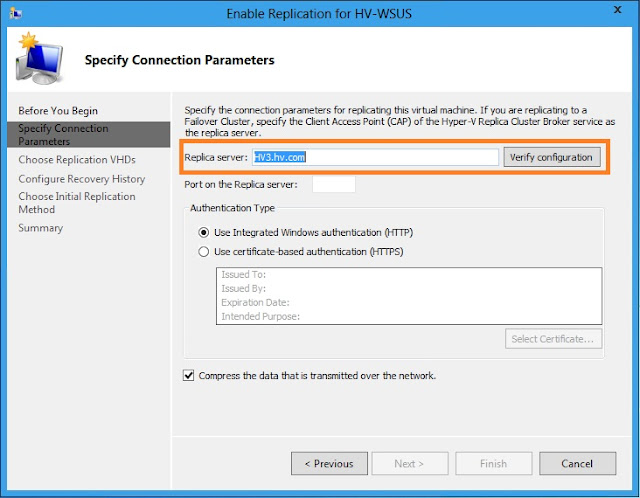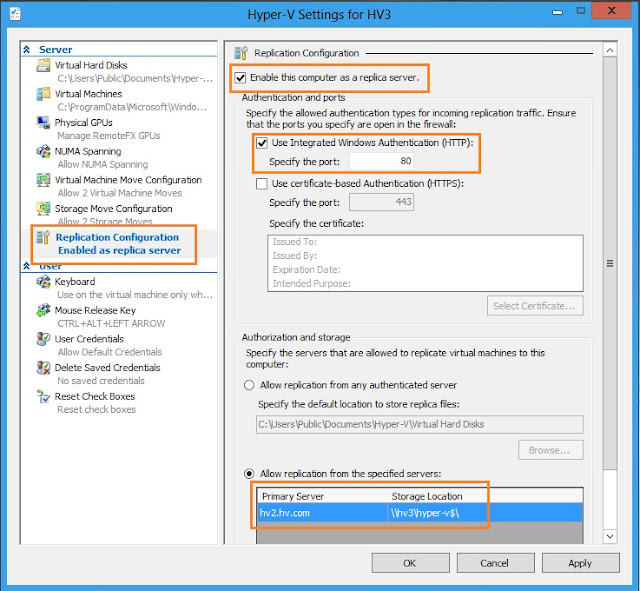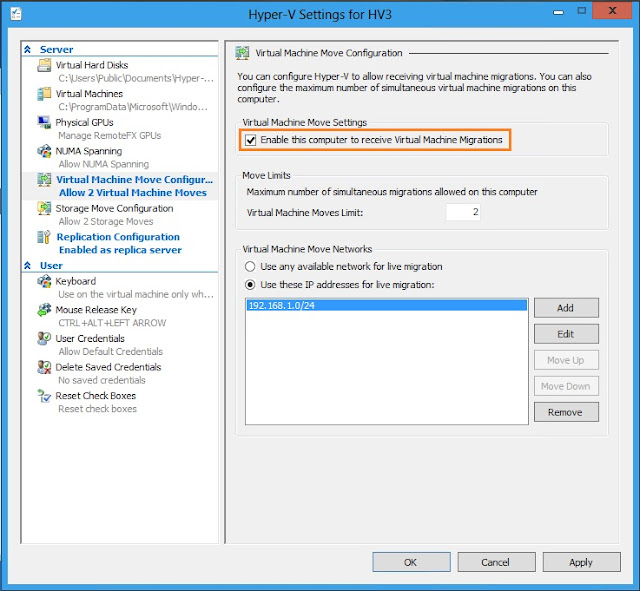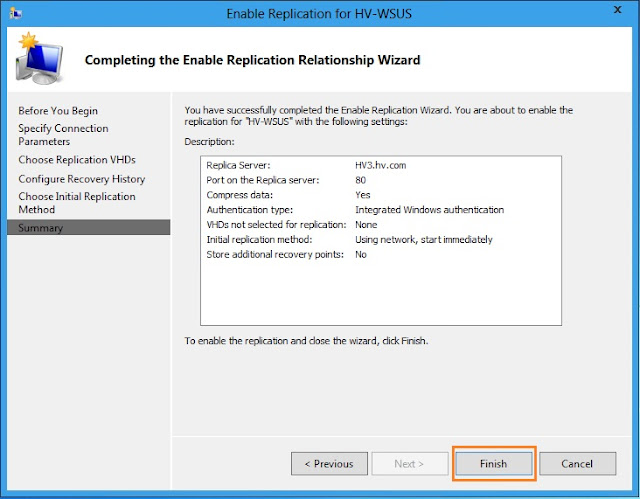I have blogged about Hyper-V replica a while ago when Windows Server 8 release as Developer Preview. And here comes the Windows Server 8 Beta released not long ago, Hyper-V Replica is everywhere on the net most exciting part of it, more and more detailed technical documentation make available by Microsoft to the public particular to this piece of Hyper-V components.
My first look is on the Windows Server 8 Hyper-V Component Architecture Poster and my first expression was…………<speechless>………..and WOW !!!! IMPRESSIVE!
Windows Server "8" Beta Hyper-V Component Architecture Poster
"Hyper-V Replica is an asynchronous virtual machine replication technology that is included in Windows Server "8" Beta. It is designed for business continuity and disaster recovery. It works with any server, network, or storage vendor. It does not require any shared storage. It enables you to replicate individual or multiple virtual machines. Hyper-V Replica is tightly integrated with Hyper-V and Failover Clustering. You can replicate virtual machines from one computer running Hyper-V at a primary site (the primary server) to another computer running Hyper-V at a Replica site (the Replica server). The Replica server accepts incoming replication traffic from one or more primary servers." - Windows Server "8" Beta Hyper-V Component Architecture Poster
Figure 1: Windows Server "8" Beta Hyper-V Component Architecture Poster
Technical Write Up
A document on Understand and Troubleshoot Hyper-V Replica in Windows Server "8" Beta is available for you if you are looking for the detailed bits of Hyper-V Replica in Windows Server 8. I personally find that this document is very useful for someone like me who involves in proposing Hyper-V design.
Hyper-V Replica with Powershell
For some of you would like to deploy Hyper-V with Server Core installation, you may be looking into managing Hyper-V Replica using Powershell. The below 2 blogs you may be interested in :
Technical Diagram of Hyper-V Replica
My previous testing and blog of Hyper-V Replica
You may refer to :-
How-To: Enable Hyper-V 3.0 Replica (Part 1)
More testing on the way when I secured hardware for testing :-)