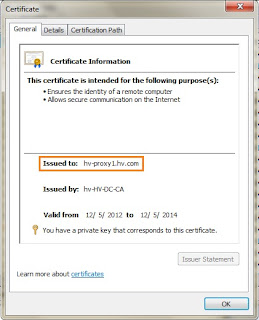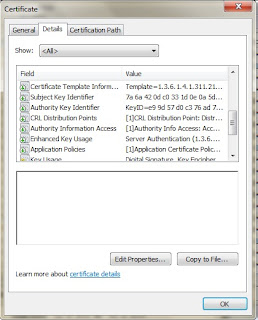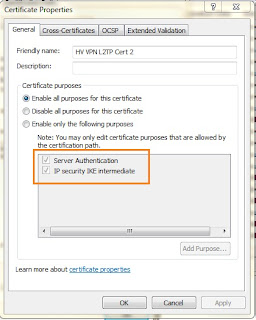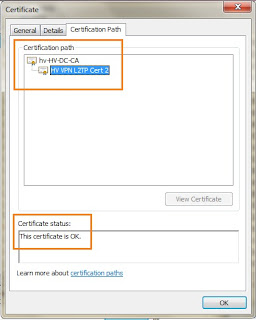In my first demo 'Demo1', I have showed to the audience on how we could rapidly deploy VMs Without the use of:-
1. Hyper-V Manager
2. System Center Virtual Machine Manager
The Power of Powershell in managing VMs in Hyper-V
Most of us thought that with the Hyper-V Manager, we could do most of the administrative tasks easily. Well, time to rethink if you have hundreds (if not thousands) of VMs running on you Hyper-V infrastructure and you have to do the following :-1. To find out the Startup Memory, Minimum Memory and Maximum Memory each VM
2. To find out vCPU count of each VM
3. To find out the vSwitch and VLAN ID each VM connected
With the few tasks as listed, immediately we know how complicated things going to be, and a good example is that we have to right-click each and every VM, properties just to find out these information.
Let think this through with Powershell, you could simply use these to solve the tasks above :-
1. Get-VMMemory -VMNAME <vmname> | ft vmname, startupmemory, minimummemory, maximummemory
2. Get-VMProcessors -VMNAME <vmname> | ft vmname, count
3. Get-VMnetwork
How Aboout Bulk Creating VMs ?
Yes ! Of course we can do that, in fact there are numerous ways in getting this done. In this blog I am going to share with you how we pre-defined the VMs configuration in an CSV spreadsheet and then use powershell to created alll these VMs.I have change the script I shared last at http://ariessysadmin.blogspot.com/2011/12/how-to-rapid-deploy-vm-using-powershell.html How-To: Rapid Deploy VM Using Powershell to the following
#BulkCreateVMs.ps1
$vmdefaultpath = "D:\VMs"
$ParentVHD = "D:\Hyper Base\WIN2K8R2SP1_Ent_Sysprep_180days_Updated20120404.vhd"
$path = "D:\vms\VMs.csv"
import-csv -path $path|ForEach-Object {
$erroractionpreference = 0
$vmName = $_.Name
[int] $vmmemory = $_.Memory
$vmstartmemory=$vmmemory*1073741824
$vmcpucount = $_.Cpucount
$vmSwitch = $_.Network
$vmpath = $vmdefaultpath
#Create the VM
New-VM -Name $vmname -Path $vmdefaultpath
#Set the VM Memory properties
Set-VM -Name $vmname -StaticMemory -MemoryStartupBytes $vmstartmemory
#Set the vCPU
Set-VMProcessor -VMName $vmname -Count $vmcpucount
#Connect the VM to vSwitch
Connect-VMNetworkAdapter -VMName $vmname -SwitchName $vmSwitch
#Create VHD for the VM
New-VHD -Path $vmpath\$vmname\$vmname.vhd -ParentPath $ParentVHD
#Add the VHD to the VM to IDE 0 Location 0
Add-VMHardDiskDrive -vmname $vmname -ControllerType IDE -ControllerNumber 0 -Path $vmpath\$vmname\$vmname.vhd
Write-Host -BackgroundColor Green -ForegroundColor Black "Virtual Machine $vmname has been successfully created"
}
The script above:-
1. Reads all VM configuration listed in VMs.csv and create in Hyper-V 3 host
2. Stores all VMs configuration files, snapshots, and VHDs in D:\VMs\
3. Creates diferrencing disk for each VMs with the Parent VHD in D:\Hyper Base\
4. Creates VMs with static memory
You have to change this script properties to suit your environment if you plan to use this.
Below is the video i have captured, showing how the script works for my demo.